スカルプトといえばZBrushや3D-Coat、初心者向けならsculptrisだが、Blenderのスカルプト機能はあまり知られていない。
多重解像度、Dynamesh、ZSphere、Radial Symmetry、クリッピングなど、
Blenderでも結構できるということを解説したいと思う。
スカルプトモードでの各種機能の説明はこちらの記事が詳しい。
スカルプトモード : いろはメモ -Blender-
こちらの動画でもBlenderのスカルプトのワークフローに関して一通り説明している
もくじ
基本形状を作る
方法は問わない
- キューブにサブサーフ レベル4を適用する
- スキンモディファイア(ZSphereと同じもの)で大まかな体格を作る
- (アドオンで一発設定できる →Fast skin Addon - YouTube)
- ローポリで簡単に作る
Dyntopo で造形を掘る
Ctrl+ D
掘っている部分のみポリゴン数を上げ下げして必要な箇所のみ高密度で掘ることができる。
全て三角形ポリゴンにされる。
常にポリゴンを更新するのでUV、頂点グループ、頂点ペイント、生成系モディファイアなどは保持できない点は注意。
初めは細部のサイズ5pxくらいで掘り始める
・ 細分化と結合
…… 少なければ設定のポリゴン密度に増やしたり、多ければ減らしたりする)
・ 相対細部サイズ
…… 画面のブラシサイズでポリゴン密度を決める。小さいほど細かく、大きいほど粗くなる)
・ スムーズシェーディングのチェックはしない
…… 見た目はきれいになるが、ポリゴンの細かさを確認するためにチェックはしない)
・ 対称にチェックを忘れずに
・ 5pxが足りなく感じてきたら3pxで掘り進める
▼ 重く感じてきたら
・彫り込まない部分のポリゴンを削減する
- ブラシの強度を0にして塗ると形を変形せずポリゴン数を減らすことができる。
- 細分化のサイズを大きく(10pxなど適宜変更)
- 細部のリファイン方法を「結合」
色々なブラシで整形する
自分はSnakehookとClay Stripsをよく使う。
・ Snakehook
…… 引き伸ばす、形を整える。
…… シンプルなブラシ。小さいブラシサイズで溝を掘ったり、大きいブラシサイズで強度を弱めにして、盛り上がりをつけたり
・ Clay Strips
…… 肉付け。多用される(強度1.0でもりもり掘れる)
・ Crease
…… 切り込みを入れる、エッジを立てる
・ Scrape
…… 平らにする
・ Smooth
…… 滑らかにする(Altを押しながら塗るのでブラシを切り替えて使うことはない)
・ Fill
…… 凹みを埋めて平らにする(使う機会はあまりないが、汚い凸凹の溝を部分的に修正したり)
スカルプトでのトランスフォーム
Blenderのスカルプトモードでは、他のスカルプトソフトのように「マスクして部分的にトランスフォームツールを使って変形」というようなことができない。
なので、多少回りくどい方法だが、ラティスを使用する。
- 変形したい部分をマスク
- Mask Toolsアドオンで頂点グループに登録
- Mask Toolsアドオンを使わない場合は、マスクを非表示
- 編集モードに入ってすべて表示
- 選択状態になるのでそれを頂点グループに登録
- ラティスモディファイアを追加
- ラティスを追加
- ラティスオブジェクトを指定
- ラティスを変形
- ラティスを適用
- 不要になったラティスを削除
Blenderのマスク変形アドオンを作りました。 - UnrealLIFE!

上記のBlenderDeformToolsアドオンで一括処理できるが、これでは滑らかに変形できないので、マスクの強弱も使えるように修正した。
作ったハイポリを多重解像度に変換
自作アドオンのSculpt_status_headerの「convert_multireso」で一括処理可能
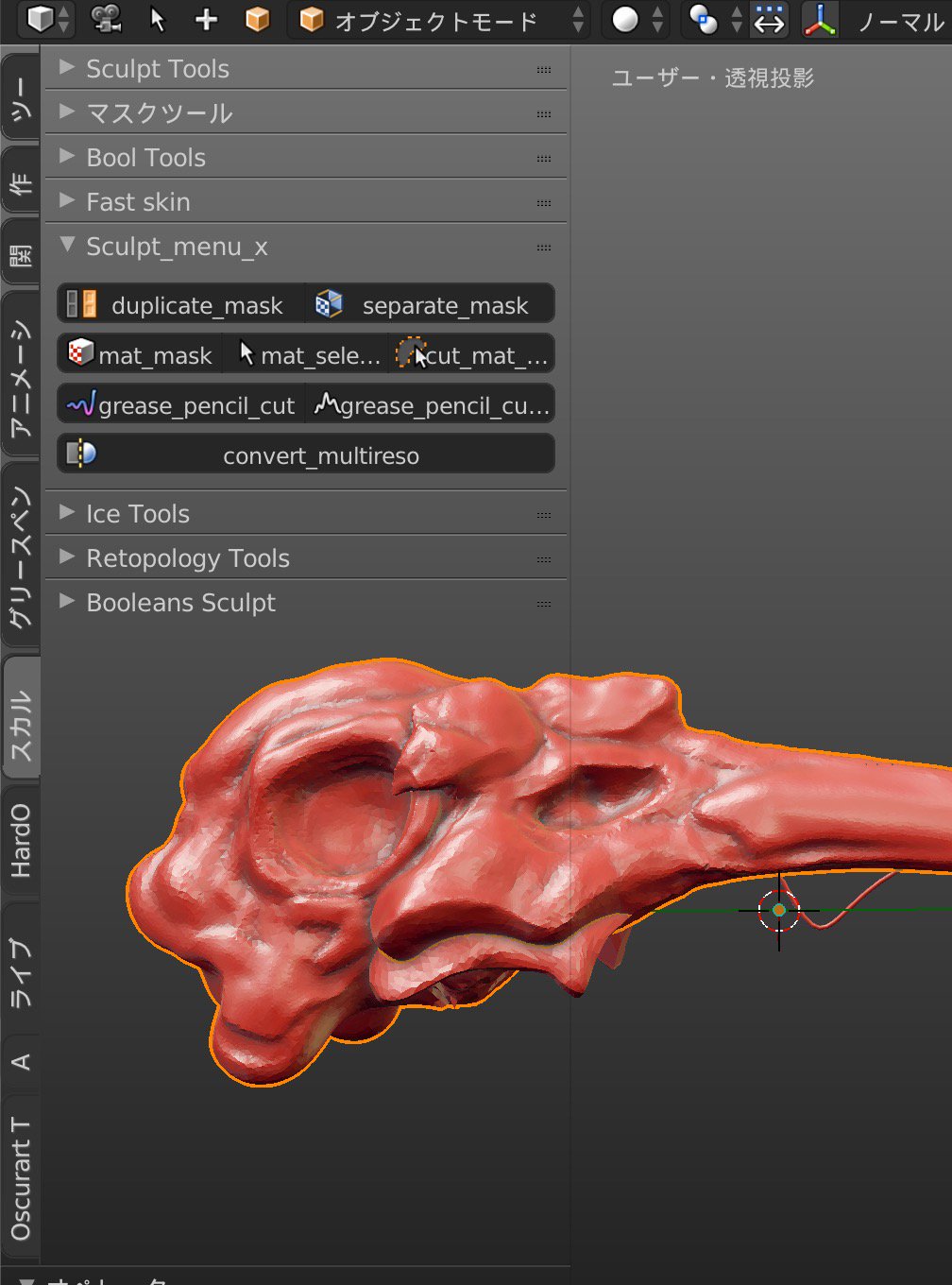
- 作ったハイポリオブジェクトを複製する
- 複製したものに『ポリゴン数削減』モディファイアをつける
- 対称にチェック(必要なら)
- 0.01〜0.005 くらいで適用
- 多重解像度 モディファイアをつける
- レベル2くらい(適宜変更)
- シュリンクラップ モディファイアをつける
- 元のハイポリオブジェクトを指定
- モード:プロジェクト
- 方向:負と正方向にチェック
- 適用
- この時点で元のハイポリオブジェクトは不要
多重解像度 でディティールを掘る
- レベル6くらいで掘る(パソコンのスペックが高いようならもっと高いレベルでもいい)
- ヘッダー → スカルプト→『操作を高速化』にチェックを入れること
- Blender2.8なら、3Dビュー → サイドバー(N) → オプション → 操作を高速化
リトポする
ポリゴン数削減 モディファイア
ポリゴン数を減らすだけなら形状を保ったまま結構減らしてくれる。
Instant Meshes
Blenderに自動リトポはないので、Instant Meshesというアプリを使う方法もある。しかし、Instant Meshesでできるメッシュは汚いので、できるだけ低いポリゴン数でリトポにしてBlender側で調整、細分化することによりきたないトポロジーを減らすことができる。
- できるだけ低いポリゴン数で、多く線を書いてリトポする
- Blender側で頂点の微調整、ミラー、サブサーフ レベル1、シュリンクラップモディファイアを適用して、元の形状に沿わせる。
手動リトポ
BSurfaceやIce toolsの「Shrinkwrap Update」などを利用する。
詳しくは下記の記事を参照
効率的なリトポワークフロー【Blender】 | 忘却まとめ
その他機能紹介
結合、分離、複製、クリッピング
Bool Toolアドオン
ブーリアンを素早く行うことができる。
デフォルトでBlenderに入っている。
ブーリアンとは、
- オブジェクト同士をくっつける
- オブジェクトが重なった部分を削除する
- オブジェクトが互いに重なった部分だけを残す
などのモディファイアの機能のこと。
これを2つオブジェクトを選択してボタンをクリックするだけで実行することができるアドオン。
QuickPieアドオン
パイメニューでさらに早くブーリアンできる
Blender 3D Add-on Quick Pie - YouTube
Carverアドオン
描いた四角形・円形・多角形で切り取り・分離ができるアドオン。
デフォルトでBlenderに入っている。
似たような機能でQuick Booleanというアドオンがある。下記のBoxCutterに対抗して作られたアドオン。
GitHub - chromoly/blender_ctools
BoxCutterアドオン
上記のCarverと似たアドオンだが、操作性が高いのと、滑らかな切り取り線にすることができるのが利点。
こちらは有料で$15。
Boolean Sculptアドオン
ブーリアンを滑らかにつなぎ合わせる
Dynamesh的にも使える
ミラー
Dnlyntopo中ならDnlyntopoパネル内にある「対称化」でミラー
できる。
Miller Miller Toolアドオン
1つ目に選択したオブジェクトを基点にミラーをすぐさま設定
Auto Millerアドオン
半分を削除してすぐさまミラーを設定
Blender Addon List: Addon: Auto Mirror 2.4
マスクの保存
ビューを見やすくする
平行投影
テンキー5
パースのかかったビューより平行投影の方が形と比率を正しく確認できる
Matcap
プロパティシェルフ(Nキー)>シェーディング
明るい赤がおすすめ
アンビエントオクルージョン(AO)
プロパティシェルフ(Nキー)>シェーディング
重いので、負担に感じたらオフにすること
強さ:2くらいで、カラーは黒ではなく、少し暗い灰色の方がよい
レンダリングする物のみ
プロパティシェルフ(Nキー)>表示
ショートカットも設定してしまうとよい(Shift Alt Zなど)
3Dビュー > 3D View(Global)
新規作成
wm.context_toggle (切り替えコンテクスト)
アトリビュート: space_data.show_only_render
全画面表示
alt + F10
ヘッダーも非表示にして完全にフルスクリーン表示はalt + F11
背景をグラデーションに
ユーザー設定 > テーマ > 3Dビュー > 下の方にある「背景色のテーマ」
グラデーションを使用にチェック
色を設定
ワイヤーフレーム表示切り替え
Wazou_shading_menuアドオンの「Wire All」を使うと全てのオブジェクトを一括してワイヤーフレーム表示にできる。
Wazou_shading_menu
操作性を上げる
スカルプトモードにショートカットを設定
下記を設定するとオブジェクトモードとスカルプトモードをショートカットで行き来することができる。自分はShift + Tabに設定。
Object Non-model 内に追加
object.mode_set
モード:スカルプトモード
切り替えにチェック
ブラシのショートカットキー変更
押しにくければ好きなように変更するとよい
参考までに自分のショートカット配置
Q. Brush …… 溝を掘ったり、盛り上がりをつけたり
E. Clay Strips …… 肉付け
W. Crease …… 切り込みを入れる、エッジを立てる
R. Scrape …… 平らに
T. Fill …… 凹みを埋めて平らにする
D. Snakehook …… 引き伸ばす、形を整える
F. Mask …… 塗った場所を保護
B. Grab …… ひっぱる
A. ブラシサイズを変更
Shift + Ctrl マウス左ドラッグ …… 投げ縄選択
Shift + Ctrl マウス中ドラッグ …… 投げ縄選択解除