大まかなラフモデルを作成したり、デザインのインスピレーションを得たりするのに使えます。
グリースペンシルを利用しているため、手ぶれ補正や多角形・四角形・円形などを利用できます。
メッシュの整形はモディファイアで行っており、ポリゴン作成後も非破壊的に形状調整することができます。

ダウンロード
リンク
使い方
アドオンをインストールする
アドオンのインストール方法は、下記の記事で紹介しています。
1. G-Lasso Drawを実行する

アドオンを有効にすると、ToolsタブにG-Lasso Drawパネルが追加されます。
メニューの一番上にあるCreate G-Pencil / Polygon(Shift + V)を実行します。
グリースペンシルオブジェクトが作成されて、すぐさま描画できる状態になります。
Shift + V のショートカットから実行すると、マウスポインタの位置に3Dカーソルが設定されます。そのため、ショートカットによる実行を推奨します。
2. ストロークを描く

グリースペンシルドローモードに入るので、好きなようにストロークを描きます。
ストロークの端同士の距離が近いと、自動でストロークが結合されます([ストロークを結合する距離]オプションで許容値を調整できます)。
必要に応じて、描く前に3Dカーソルの位置を変更すると、描画される位置を変更できます。
3. G-Lasso Drawを実行する

Create G-Pencil / Polygon(Shift + V)を実行すると、ストロークがポリゴン化されます。
内部処理
グリースペンシルのドローモードでない場合に実行すると、下記が自動で一括処理されます。
- グリースペンシルオブジェクトを作成
- グリースペンシルのドローモードに変更して、すぐさまストロークを描画できる状態にします
- マウス位置にカーソルの配置
- カーソルは他のオブジェクトの面上に配置されます
- グリースペンシルはカーソル位置に描画されます
※Blender2.79 verの場合は、shift + Vですぐさまグリースペンシルを描画し、描画終了後にポリゴン化されます。
グリースペンシルのドローモードにて実行すると、下記が自動で一括処理されます。
- グリースペンシルのストロークをポリゴンに変換
- 面を作成
- 厚み付けモディファイア設定
- リメッシュモディファイアを設定
- ミラーモディファイア設定
- スムーズモディファイアを設定
- グリースペンシルオブジェクトの削除
4.事後設定メニューで調整

基本的なオプションは、作成後に3Dビュー左下のメニューから変更できます。
5. モディファイアの調整(Shift + Ctrl + V)


G-アジャストジェスチャー(Ctrl + Shift + V) から、作成したポリゴンのモディファイアの調整や設定の切り替えなどができます。
モディファイアの調整、オブジェクトの変換・アドオン設定の変更などを行うことができる多機能補助ツールです。
| D / S / N V/B + Ctrl | ソリッド化 / スムーズ / スキンの調整 配列複製 / ベベル |
| D / S / N + Alt V/B + Ctrl+ Alt | ソリッド化 / スムーズ / スキンの削除 配列複製 / ベベル の削除 |
| X / Y / Z | ミラーモディファイアの軸を切り替え |
| 1,2,3 | ソリッド化のオフセット操作(1,0,-1) |
| T / T + Ctrl | スキン / カーブ化を実行 |
| C | モディファイアを全て適用 |
| B | ボクセルリメッシュ |
| Esc | 実行をキャンセルして、厚さなどを元の値に戻す |
| オプション | |
| Tab | Keep Operating オプションを切り替え |
| X + Ctrl | ミラーオプションを切り替え |
| C + Ctrl | オプションをコピー |
| H | キーマップメニューの非表示 |
- 操作を完了した時に、ミラーモディファイアの軸設定がすべてオフだった場合、ミラーモディファイアを除去します
- カーブのベベル深度調整をサポートしています
- ソリッドモード(D)の際に調整できます
ブーリアン
リメッシュモディファイアと結合ブーリアンを活用した非破壊なメッシュや、ブーリアンを多用するハードサーフェスモデルを作成できます。
交差・結合・差分・スライスが利用できます。

仕様

- グリースペンシルドローモードでない場合は、グリースペンシルオブジェクトを作成してすぐさまストロークを描くことができるようにします
- オブジェクトを2つ以上選択している場合は、アクティブオブジェクトをブーリアン対象オブジェクトとして、その他の選択オブジェクトをブーリアン用オブジェクトにします
- ブーリアン用オブジェクトの処理
- "Cutters"コレクション内に作成されます
- ボックス表示になり、レンダリング非表示になります
- グリースペンシルオブジェクトの場合は、 ポリゴン化されます
- 差分の場合は、対象オブジェクトをくり抜くために対象オブジェクトの3倍の厚みになります
- メニューからCtrl + クリックで実行すると、実行後にすぐさま適用されます
- スカルプトなどでの造形にすぐさま移りたい時に便利です
オプション

- 親子付け
- ブーリアン対象オブジェクトに作成したオブジェクトを親子付けします
- 自動スムーズ
- ブーリアン対象オブジェクトを自動スムーズします
- 差分の場合に自動で有効になります
- なめらかにする(モディファイアをソート)
- 追加するブーリアンモディファイアを、リメッシュやサブディビジョンの下に配置します
- なめらかなメッシュになります
- このオプションがオフの場合は、鋭利な輪郭になります
- ブーリアンモードが差分の場合は、標準で無効になります
- ベベルモディファイアの下にソート
- 追加するブーリアンモディファイアを、ベベルモディファイアの下に配置します
- ブーリアンオブジェクトを固定
- 常に同じオブジェクトに対してブーリアンを行います
- メイン → ブーリアン → [オブジェクトを固定]からアクセスできます
- 適用
- - ブーリアンオブジェクトにブーリアンモディファイアを適用し、ブーリアン用オブジェクトは削除します
ブーリアンを適用

ブーリアンを適用を補助する機能を作成しました。
- ブーリアン対象オブジェクトが選択されている場合、全てのブーリアンモディフィアを適用して、ブーリアン用オブジェクトを削除します
- ブーリアン用オブジェクトが選択されている場合、ブーリアン対象オブジェクトのブーリアンモディフィアを適用して、ブーリアン用オブジェクトを削除します
ショートカット
ショートカットにより実行することを推奨します。
(実行時にマウスポインタの位置に3Dカーソルが配置されるため)
| ショートカット | 動作 |
| オブジェクトモードなど | |
| shift + V | グリースペンシルオブジェクトを作成 |
| Ctrl + Shift + V | G-アジャストジェスチャー 各種モディファイアの調整・適用 |
| グリースペンシルのドローモード中 | |
| shift + V | ストロークからポリゴンを作成 |
| Shift + Alt + V | ストロークからチューブを作成(スキンモディファイア) |
| Alt + V | 減算ブーリアン |
| Ctrl+ V | 加算ブーリアン |
| Ctrl + Alt + V | スライスブーリアン |
グリースペンシルの操作シート
| ショートカット | アクション |
|---|---|
| ストローク + Shift + Alt | 多角形ライン |
| ストローク + Shift | 手ブレ補正(スタビライザー) |
| ストローク + Alt | 縦横の直線 |
| ストローク + Ctrl | 消しゴム |
| D + Delete | 現在のストロークをすべて削除(キーフレーム削除) |
| Tab,Tab,Delete | グリースペンシルオブジェクトをすぐに削除 |
きれいに作るコツ

アドオンを使用して作った作例のモデル。
アドオン以外は、基本的な操作での位置調整や複製・プロポーショナル編集での形状調整によってほとんど作りました。
複数のストロークの自動結合
複数に分けて書いたストロークでもポリゴン化することができます。
[ストロークを結合する距離]オプションにより、結合するストロークの許容距離を変更できます。
この値を0にするか、[ストロークを分離]オプションを有効にすると、このオプションは無効化されます(その場合は、1ストロークごとに面が作成されます)。
複数に分けて書く(ストロークを分離)

- [ストロークを分離] オプションがオンだと、ストロークごとにオブジェクトを作成します。
- 形状が閉じるようにストロークを書くと、よりうまく作れます。
グリースペンシルの基本操作を活用する
- shiftを押しながらで手ぶれ補正を有効化
- shift + alt を押しながらで多角形ラインを描く
事後調整する
- 移動・回転・スケールで位置調整
- プロポーショナル編集で調整
- Relax で、頂点の流れを平均化して滑らかに
UI

- アクティブオブジェクトとオプションに分類しています
- UIの一番上からポリゴン作成とオプションに、簡易的にアクセスできます

- モディファイアとオペレーターにアクセスできます

- 各種オプションにアクセスできます
ボクセルリメッシュ
すぐさまスカルプトに利用できるようにオブジェクトを変換します。
- Blender2.81以降のボクセルリメッシュを利用できます
- メニュー右上グリッドアイコンか、Ctrl + Sfhit + V → B からアクセスできます
- モディファイアの全適用、選択オブジェクトを全て結合、ボクセルリメッシュを実行します
グリースペンシルでのナイフ投影機能

多角形面のエラーの修正などに便利です。
四角形や円などのストロークと合わせて使用すると、普通のポリゴンモデリングでも利用しやすいです。
- Active Object → Boolean → [Knife Projection]
- ストロークをFillで塞ぐオプションがあります
モディファイアオプションの解説

モディファイアを使用しないメッシュは、上の画像のような平面になっています。
これにソリッド化モディファイアを設定して厚みを付け、リメッシュとスムーズモディファイアで丸くしています。
スキンモディファイア

チューブ形状を作成できます。
- キーマップ Shift + Alt + V か、メニュー右上からアクセスできます
- メニューからスキンサイズを一括変更できます
- ミラー以外のその他のモディファイアオプションは反映されません
ミラーモディファイア

- X,Y,Z
- クリッピング
- Bisect(2等分)
- 反対側にはみ出たメッシュを削除します
- ミラーオブジェクトの設定
書いたストロークだけで上手くミラーする方法
原点設定を[カーソル]にすると、グリースペンシル作成時にカーソルが描画位置に自動で設定されるので、そこで対称化するようになります。
ソリッド化モディファイア

厚みを付けます。リメッシュやベベルなどのモディファイアを利用するには必須です。
- 幅
- オフセット
- 0~1で、作成したメッシュの面の表側に押し出す
- -1~0で、作成したメッシュの面の裏側に押し出す
- 0で両方に均一に押し出されます
- グリースペンシルを描いた方向で、作成されるメッシュの裏表が決まるので注意
ソリッド化モディファイアの厚み調整

ソリッド化モディファイアの厚み調整用頂点グループを利用して、好きな箇所を薄くすることができます。
ウェイトペイントのグラデーションを利用してペイントすると、滑らかに先端の薄い形状を作成できます。
頂点グループオプション

事前に設定するウェイトを調整できます。
このウェイト設定とソリッド化モディファイアの厚み調整を利用して、角を丸める事ができます。
「内側メッシュを構築」オプションの有効が必要です。

- 境界のウェイト
- 境界頂点にウェイトを設定します
- 境界の内側のウェイト
- 境界頂点から1つ内側の頂点にウェイトを設定します
- 係数
- 最も薄い箇所の厚みはこれを調整します
ベベル モディファイア

※ベベルモディファイアは、尖った部分があるメッシュだとうまくベベルできません。
- 幅
- 分割数
- 制限方法
- 重複頂点の回避
- 重み付き法線モディファイアを追加
- シェーディングが汚くなる場合は、重み付き法線モディファイアを有効にすると改善することがあります
サブディブジョン モディファイア

このアドオンで作ったメッシュに、サブディブジョンモディファイアを付けると、シワができることがあります。
Ngon convert to tris and quads オプションで、見た目が改善する場合があります。
リメッシュ モディファイア

- メッシュを再構築します
- ソリッド化モディファイアと併用する必要があります
スムーズモディファイア


- リメッシュモディファイアと併用することにより、作成するメッシュをより滑らかな形状にすることができます
その他のオプション
Keep Operating - ポリゴン化実行後にも描画を続ける
何回も繰り返しストロークを描きたい場合に、より高速でスムーズに描くことができるようになります。
- オプションから有効化できます
- Option → Other → [Keep Operating]
- このオプションを有効化時にグリースペンシルドローモードを離脱したい場合は、[Tab → Tab → Delete]が素早いです
- (編集モード → オブジェクトモード → 選択中のグリースペンシルオブジェクトを削除)
Copy To Option

アクティブオブジェクトのモディファイアの設定をコピーし、アドオンのオプション設定にできます。
今後作成するポリゴンの厚みやミラー設定などをアクティブオブジェクトに合わせたい場合に便利です。
内側メッシュを構築

グリースペンシルから生成した多角形面をリメッシュします。
これにより多角形ポリゴンの破綻を解消したり、作成後にプロポーショナル編集などで立体的な変形をすることができます。
メニュー


- G-Lasso Draw パネル > アイコン
- G-Lasso Draw パネル > オプション > オプション > 内側メッシュを構築
その他
- 各モディファイアの適用
- モディファイア設定してすぐさま適用します
- 各モディファイアオプション内の右にある小さなアイコンのボタンで有効化
- 自動スムーズ
- 作成したメッシュの側面のポリゴン感をなくします
- 頂点数の最適化
- 頂点数を、形状を崩さずに削減します
- ゆっくりとしたストロークで描くと頂点数が多くなってしまう場合に有用
- (内部的には限定的溶解を使用しています)
- 頂点の流れをリラックス
- LoopToolsアドオンのRelaxを使用
- 0だと無効になります(デフォルトで0です)
- 少ない頂点数の角部分も滑らかになってしまうので、場合によって使い分けてください
- Ngon convert to tris and quads
- ポリゴンを三角形化と、三角形を四角形化を実行します
- サブディブジョン モディファイアの見た目が改善する場合があります
その他機能
- relax
- LoopToolsアドオンのRelaxを、複数オブジェクトに対して、オブジェクトモードから実行できます
- 特にスキンモディファイアを滑らかにする際に役に立ちます
- "Set Option To Selected Object"
- 既存の選択オブジェクトにアドオンの各種設定を適用します
- モディファイア一括適用機能として扱うことができます

モディファイア・ブーリアンのスクロール

モディファイアの表示をマウスホイールで切り替える機能を追加しました。
モディファイアでの形成を確認したり、ブーリアン用オブジェクトを切り替えて選択することができます。
- スクロールモディファイア
- モディファイアの表示を切り替えます
- スクロールブールモディファイア
- ブーリアンモディファイアの表示を切り替えます
- スクロールブールオブジェクト
- ブーリアンに利用しているオブジェクトの表示を切り替えます
メニュー


- G-Lasso Drawパネル > メイン > オペレーター > スクロールモディファイア
- G-Lasso Drawパネル > メイン >ブーリアン> スクロールブールオブジェクト
- G-Lasso Drawパネル > メイン >ブーリアン> スクロールブールモディファイア
キーマップ
- マウスホイール 上下
- 十字キー ↑ ↓
オペレーター実行中に上記のキーからスクロールできます。
メニュー内の数値からもスクロールすることができます。
カーブチューブ・セットアップ機能
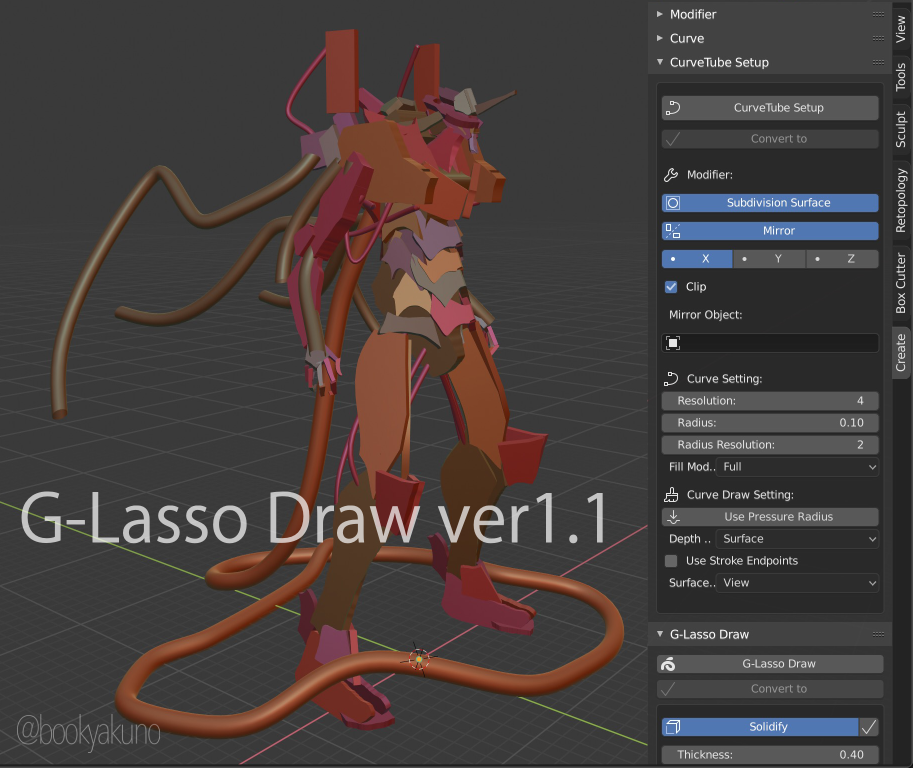
カーブをチューブにするためには、多少手間のかかる設定を一発で行う機能です。
※ Blender2.8のみ
※ 投げ縄ポリゴンを作る機能とはまた別の機能です
使い方

- “CurveTube setup” ポタンにより、空のカーブオブジェクトが作られます
- CurveのDrawツールなどですぐさまチューブを作成できます
- Curveパネル内でカーブオブジェクトのパラメーターを調整できます
オプション
- サブディビジョンサーフェスモディファイア
- ミラーモディファイア
- X,Y,Z
- クリップ
- ミラーオブジェクト
- 解像度
- 半径サイズ
- 半径の解像度
- フィルモード
- 筆圧の有効・無効
カーブパネル
現在選択中のカーブのチューブ関連の各種設定を操作することができるパネルです。
- 解像度
- 半径サイズ
- 半径の解像度
- フィルモード
- 筆圧の有効・無効
更新履歴
更新履歴に関しては下記記事にまとめました。